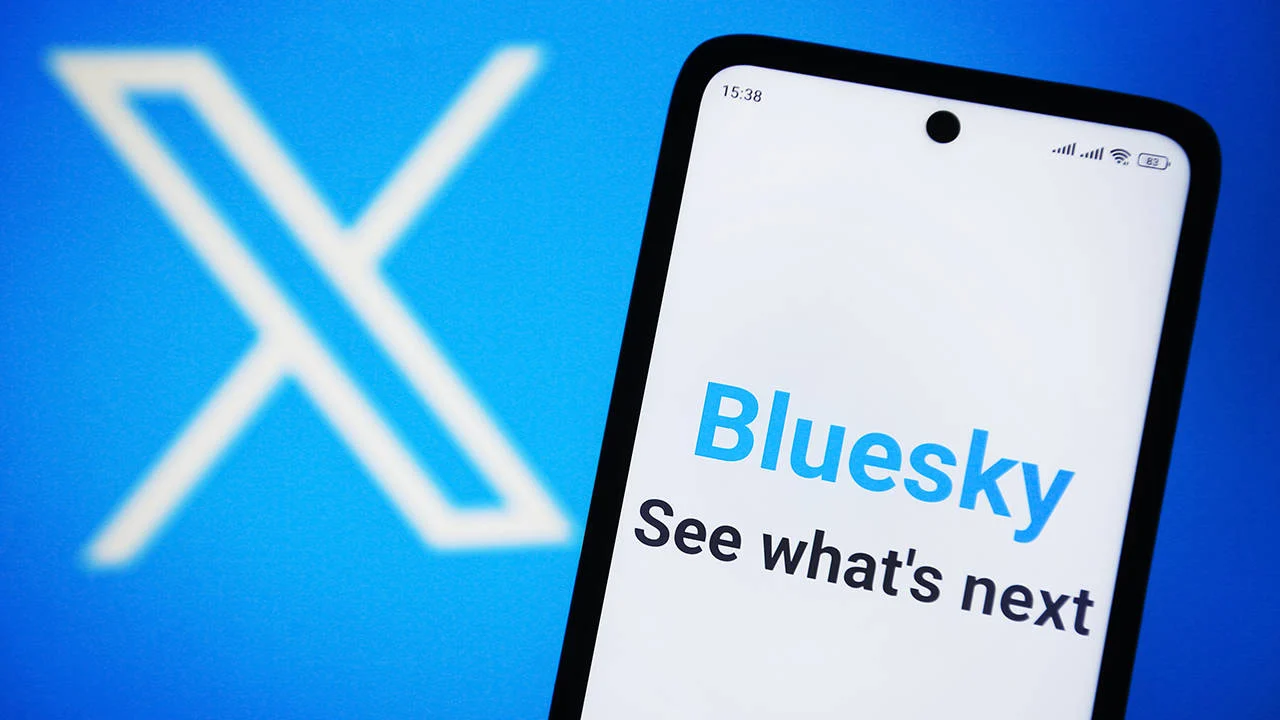Bilgisayar oyun dünyasının en büyük kütüphanesine sahip olan Valve, Steam Deck’i piyasaya sürdüğünde çok az rakibi vardı. Şubat 2022’de piyasaya sürülen el tipi oyun bilgisayarı, rakiplerine oranla çok daha fazla oyuna erişim sağlayan büyük bir konsola benziyordu. Hatta konsoldan ziyade küçük el bilgisayarı da denebilir. Valve’in büyük ilgi gören bu oyun konsolu, Steam mağazasını kendisine doğrudan entegre eden yeni Linux dağıtımı SteamOS’i kullanıyor.
Steam Deck ile yapabileceklerinizin sınırı neredeyse yok çünkü yeni nesil konsol çok fazla esnekliğe sahip. Bunun en büyük sebeplerinden biri de adeta Linux işletim sistemine sahip bir bilgisayar olmasından kaynaklanıyor.
İster bir Steam Deck’e yeni sahip olun isterseniz de konsolu kullanmanın yeni yollarını arayın, bu makalemizde hem konsolun kurulumunu hem de ondan en iyi şekilde yararlanmanızı sağlayacak kullanışlı özelliklerin püf noktalarını paylaşacağız.
Bir Steam Deck’e sahip olabilmeniz için ilk olarak bir Steam hesabınız olması gerekiyor. Ancak bu hesabın konsola gireceğiniz hesapla aynı olmasına gerek yok. Zaten mevcut bir hesabınız varsa onu kullanabilirsiniz. Size ait herhangi bir e-posta adresini kullanarak Steam’in web sitesinden ücretsiz bir hesap oluşturun. Hesap oluşturduktan sonra sizden mail adresinizi doğrulamanızı isteyecektir. Gerekli talimatları takip ederek mail adresinizi doğrulayın ve hesabınızı kullanmaya başlayın.
Steam Deck Nasıl Kurulur?
- İlk olarak cihazın üstünde bulunan güç düğmesine basın ve açılmasını bekleyin. Kısa bir Steam Deck logosu sonrasında cihaz açılacak ve otomatik birkaç ayarlama yapacaktır.
- Bulunduğunuz bölgeyi ve dili seçerek ilerleyin.
- Cihazı uygun bir Wi-Fi ağına internet şifrenizi girerek bağlayın.
Tüm her şey bu kadar, konsolunuz artık kullanıma hazır. Şimdiyse tek yapmanız gereken mevcut Steam hesabınızla giriş yapmak.
Cihaz kurulumu tamamlandıktan sonra Steam hesabınıza giriş yapabileceğiniz bir ekranla karşılaşacaksınız. Burada bilinmesi gereken en önemli nokta, Steam Mobil uygulamasına sahip bir akıllı telefonunuz varsa bilgilerinizi girmeden de hızlı bir şekilde hesabınızı açabilirsiniz.
Steam mobil uygulaması kullanıyorsanız telefonunuzdan mevcut uygulamayı açın. Daha sonrasında QR kod okuma kısmına girerek Steam Deck ekranında yer alan QR kodu okutun. Bu sayede telefonunuzda açık olan mevcut Steam hesabınıza konsol üzerinden erişebilirsiniz. Hesabınıza giriş yaparken ayrıca sizden bir e-posta doğrulaması isteyebileceğini de unutmayın. Giriş yaptıktan sonra Steam kütüphanenize erişebileceksiniz.

Diğer oyun konsolları gibi Steam Deck de benzer şekilde hataları düzeltmek ve genel performansı iyileştirmek için zaman zaman güncelleme alır. Konsolunuza yeni bir yazılım güncellemesi geldiğinde bunu Ayarlar simgesinin üzerindeki sarı bir ünlem işaretiyle görebilirsiniz. Steam Deck’i yeni aldıysanız, oyun oynamaya başlamadan önce konsolunuzu güncel sürüme yükseltmek isteyebilirsiniz.
Konsolunuzu manuel olarak güncellemek istiyorsanız aşağıdaki adımları takip edebilirsiniz:
- Oyun konsolunun solunda yer alan Steam düğmesine basın.
- Ayarlar kısmına girin ve daha sonrasında Sistem ayarlarına basın.
- “Güncellemeleri kontrol et” seçeneğini seçin.
- Mevcut bir yeni sürüm varsa bu sürümün getirdiği yeniliklerle beraber yeni sürümü kurabilmeniz için bir Uygula seçeneği görmelisiniz.
- Güncelleme bittikten sonra Steam Deck’in otomatik olarak yeniden başlayacağını unutmayın.
Valve, varsayılan olarak oyun konsoluna yalnızca kararlı ve herkes tarafından kullanılabilecek güncellemeleri gönderir. Ancak Beta veya Önizleme kanalına katılmak istiyorsanız bunun için güncelleme kanalınızı değiştirmeniz gerekiyor.
Valve’in gelecekteki sistem güncellemelerini test etmek istiyorsanız Sistem Güncelleme Kanalınızı Beta/Önizleme olarak ayarlayın.
Sistem Güncelleme Kanalınızı değiştirmek için aşağıdaki adımları izleyin:
- Steam düğmesine basın.
- Ayarlar’a girin.
- Daha sonrasında Sistem ayarları kısmına girin.
- “Beta Katılımı” yazan bölümü bulun ve Sistem Güncelleme Kanalı için açılır menüyü seçin.
- Toplam 3 kanal içerisinden istediğiniz bir kanalı seçin.
- Beta ve Önizleme kanalını seçtiyseniz Steam Deck gerekli güncellemeleri otomatik olarak yapacaktır.
Resmi Steam Deck web sitesine göre Valve, Steam kataloğunun tamamını inceliyor ve her oyunu uyumluluk düzeyine göre toplamda 4 farklı kategoriye ayırıyor.
Doğrulandı: Oyunun çıkışıyla beraber Steam Deck’te çalışabildiğini gösteriyor.
Oynanabilir: Oyun Steam Deck tarafından destekleniyor ancak oynamak için manuel ayarlar yapılması gerekebilir.
Desteklenmiyor: Oyun Steam Deck için oynanabilir işlevsellikte değil.
Bilinmiyor: Oyunun konsol için desteği henüz kontrol edilmemiş.
İster bir web tarayıcısı üzerinden, ister bir masaüstü bilgisayardaki veya mobil cihazdaki Steam uygulaması aracılığıyla, kitaplığınızı “Donanım Desteği”ne göre filtreleyebilir ve ardından dört kategoriden birini seçebilirsiniz.

Mağazaya göz atıyorsanız, her oyunun açılış sayfasında desteklenen dillerin altında ve ESRB derecelendirmesinin üzerinde “Steam Deck Uyumluluğu” adı verilen küçük bir alan bulunuyor.
Doğrulanmış her oyun Steam Deck üzerinde sorunsuz bir şekilde çalışır. Oynanabilir seviyesinde olan oyunlar için manuel olarak birkaç ayar yapmanız gerekebilir. Zira bazı görseller oyunu oynamanıza engel olabilir. Bazı durumlarda ise rahatsız edici olmasa da yine küçük hatalar meydana gelebilir.
Desteklenmeyen oyunların devam eden bir çalışma olduğunu unutmayın. Valve oyunu henüz tam olarak konsola entegre edemediğinden bu tarz oyunlar desteklenmiyor olarak görünebilir. Mesela bazı oyunlar VR oldukları veya platforma göre yapılandırılmamış hile önleme yazılımı gibi bir şeye sahip oldukları için desteklenmiyor olabilir.
Desteği hiçbir şekilde bilinmeyen oyunlar şimdiye kadar hiç doğrulama almamış oyunlar anlamına gelir.
Valve, Steam Deck’te en iyi şekilde çalışan tüm oyunları işaretleyen “Great on Deck” adlı bir programa sahip. Konsol üzerinden mağazaya girdiğinizde oyunlar varsayılan olarak bu ayara göre filtrelenir.
Steam Deck üzerinden mağazaya erişmek için sol tarafta bulunan Steam logosuna tıklayın. Daha sonra Mağaza seçeneğini seçerek arama yapabilirsiniz.
Oyun Modu Kısayolları
- Oyunu Kapatmaya Zorla (Steam düğmesi + B’ye uzun basın)
- Klavyeyi Çağır (Steam düğmesi + X)
- Ekran Parlaklığını Artırma (Steam düğmesi + Soldaki analogda Yukarı)
- Ekran Parlaklığını Azaltma (Steam düğmesi + Sol analogda Aşağı)
- Joystick Fare (Steam düğmesi + sağ analog)
- Dokunmatik Yüzeyli Fare (Steam düğmesi + sağ dokunmatik yüzey)
- Enter Tuşu (Steam düğmesi + D-pad’in sağında)
- Sekme Tuşu (Steam düğmesi + D-pad’de aşağı)
- Kaçış Tuşu (Steam düğmesi + D-pad’in solu)
- Büyüteç’i Değiştir (Steam düğmesi + L1)
- Sağ Fare Tıklaması (Steam düğmesi + L2)
- Sol Fare Tıklaması (Steam düğmesi + R2)
Masaüstü Modu Kısayolları
- L1 – Sol Ctrl
- R1 – Sol Alt
- Y – Boşluk
- X – Klavyeyi Aç
- B – Çıkış
- A – Geri Dön
- Sol Üst Kanat Düğmesi – Sol Shift
- Sol Alt Paddle Düğmesi – Windows tuşu
- Sağ Üst Raket Düğmesi – Sayfa Yukarı
- Sağ Alt Kürek Düğmesi – Sayfa Aşağı
- Başlat Düğmesi – Çıkış
- Seç – Sekme
- D-Pad ve Sol Analog Çubuk – Ok tuşları
Günümüzdeki diğer oyun konsollarında olduğu gibi Steam Deck’te de ekran görüntüsü almak için özel bir tuş bulunmuyor. Ancak bunun için de özel bir komut var. Steam tuşuyla R1’e aynı anda basarsanız ekran görüntüsü alabilirsiniz.
Tüm ekran görüntüleri otomatik olarak Steam Deck’in Medya bölümüne kaydedilir. Bu görüntülere erişebilmek için Steam düğmesine basın ve ardından aşağıya kaydırarak Meyda kısmına girin.
Her Steam Deck konsolu başlangıçta daha önceden ayarlanan varsayılan animasyonu gösteriyor. Ancak dilerseniz bu animasyonu değiştirebilirsiniz. Başlangıç animasyonunu değiştirmek için aşağıdaki adımları takip edebilirsiniz:
- Steam tuşuna basın.
- Ayarlara girin ve Özelleştirme kısmını açın.
- Başlangıç Animasyonu seçeneklerinizi görüntülemek için biraz aşağı kaydırın
- Steam her başladığında rastgele bir animasyon görünmesini istiyorsanız Başlangıç Animasyonunu Karıştır seçeneğini seçin.
- Ayrıca konsolunuz uyku modundan çıktıktan sonra da bu animasyonu oynatmasını istiyorsanız Uyandırma Animasyonu Olarak Kullan seçeneğini seçin.

Farklı bir başlangıç animasyonu indirmek ve bunu kullanmak istiyorsanız Steam mağazasını ziyaret edebilirsiniz.
Steam Deck Linux üzerinde çalıştığı için teknik olarak sadece bir oyun konsolu olmaktan ziyade tam bir bilgisayar. Bu nedenle, hemen hemen her programı Masaüstü modunda arayarak indirebilirsiniz. Kitaplığınızın Steam Dışı bölümüne giderek kurabileceğiniz en kolay uygulamalardan biri de Google Chrome. Nasıl yapıldığına bir göz atalım:
- Oyun Modundayken Steam düğmesine basın.
- Kütüphaneyi Seçin.
- Steam Dışı sekmesini seçin.
- Steam Dışı Kısayollar ve Chrome Ekle düğmesi hakkında bir açılır pencere görmelisiniz.
Diğer uygulamaları yüklemek için şu adımları izleyin:
- Masaüstü Moduna Girin
- Steam düğmesine basın
- Güç seçeneğini seçin.
- Masaüstüne Geç’i seçin
- Aşağıya doğru Keşfet sekmesini seçin
- Klavyeyi açmak için Steam ve X düğmelerine basın ve ardından istediğiniz uygulamayı arayın.
- Yükle seçeneğini seçerek uygulamayı yükleyebilirsiniz.
- Yükleme tamamlandıktan sonra uygulamayı Masaüstü modunda kullanabilirsiniz.
Uygulamayı oyun moduna eklemek için öncelikle yukarıdaki adımları tamamlamanız gerekiyor. Daha sonrasında yapmanız gereken adımlarsa şunlar:
- Sol altta Uygulama Başlatıcı’yı seçin.
- Uygulamayı seçin ve L2 düğmesiyle sağ tıklayın.
- Steam’e Ekle’yi seçin.
- Bu, uygulamanın Oyun Modundayken Kitaplığınızda Steam Dışı sekmesi altında görünmesini sağlayacaktır.
Bu şekilde uygulamalarınızı konsola yükleyebilirsiniz ancak tüm uygulamaların Steam Deck’te iyi çalışmayacağını unutmayın.
Windows’u veya bir tür Windows emülatörü yükleyerek Xbox Game Pass uygulamasını Steam Deck’e kurmanın yolları mevcut. Ancak bunun şu anda yalnızca Google Chrome veya Microsoft Edge gibi bir web tarayıcısıyla çalışacağını söylemekte fayda var.
Xbox Game Pass Ultimate aboneliğiniz olduğu sürece Masaüstü Modunda bu tarayıcı uygulamalarından birini çalıştırın. Ardından https://www.xbox.com/en-US/cloud-gaming adresine gidin. Bu, hizmetin bulut oyun özelliği aracılığıyla Game Pass oyunlarına erişmenizi sağlayacaktır.
Steam Deck’in Epic Games Store’u çalıştırmasını sağlamak biraz daha karmaşık. Çünkü oyun kitaplığınıza erişmek için başlatıcı uygulamasına ihtiyacınız oluyor. Teorik olarak Epic Games uygulamasını masaüstü modundayken herhangi bir uygulamayı indirdiğiniz gibi indirebilirsiniz. Ancak bunun sonucunda performans problemleriyle karşılaşabileceğinizi unutmayın. Bunun için en iyi geçici çözüm her ne kadar karmaşık olsa da SteamOS yerine bir Windows kullanmak olacaktır.
Peki Steam Deck konsoluna Windows kurabilir miyiz? Böyle bir şey gerçekten mümkün mü yoksa konsolun izin verdiği kadar mı özelleştirme yapabiliyoruz? Konuyu daha da uzatmadan kısa bir cevap vermek gerekirse, evet. Steam Deck konsolunuza Windows kurabilir ve Windows uygulamalarını kullanabilirsiniz.
Ancak bunun hem güvenlik hem de performans açısından kayda değer bir performans sağlamadığını şimdiden belirtelim. Yine de konsolunuza Windows yüklemek istiyorsanız bunun için de yapabileceklerimiz var. O halde gelin, konsolunuza nasıl Windows yükleyebileceğinize bakalım.
Steam Deck’in Linux tabanlı SteamOS’i, Steam olmayan oyunların konsolda oynanmasını oldukça zorlaştıran birkaç sınırlamalara sahip. Ancak Linux olduğu için, tamamen farklı bir işletim sistemini indirmek ve kullanmak için birkaç farklı yol var. Windows ile Steam Deck, Epic Games Store ve Xbox Game Pass gibi diğer kütüphanelere erişimi olan daha taşınabilir bir oyun bilgisayarı haline geliyor.
Yayınlanma tarihi itibariyle Valve, kullanıcıların SteamOS veya Windows’u komutla başlatmasına olanak tanıyacak bir çift önyükleme sihirbazı üzerinde çalışıyor. Ancak bunun ne zaman kullanıma sunulacağı belli değil. Ayrıca Windows’u bir USB / USB-C sürücüye veya microSD karta yükleyip işlemi harici olarak yürüterek bunu manuel olarak yapabilirsiniz.
Yapılabilecek en iyi seçenek, SteamOS’u doğrudan Windows ile değiştirmek yerine Windows’u harici depolama kullanarak başlatmak olacaktır.
- Windows bilgisayarınızda Microsoft’un Windows 11’i indirme sayfasına gidin.
- Windows 11 Kurulum Medyası Oluştur bölümünde Şimdi İndir’i seçin
- Dosyayı indirdikten sonra açın ve “Hangi medyayı kullanacağınızı seçin” seçeneğine ulaşana kadar temel kurulumu takip edin. ISO dosyasını seçin ve masaüstünüze kaydedin.
- İndirilirken, önyüklenebilir sürücüler oluşturan bir uygulama olan Rufus’u yükleyin.
- Rufus’u başlatın ve Cihaz bölümünde harici depolama alanınızı seçin.
- Önyükleme seçimi altında Disk veya ISO dosyasını seçin ve indirdiğiniz ISO dosyasını seçin.
- İmaj Seçeneği alanında Windows To Go’yu seçin.
- MicroSD kartınızı Birim Etiketi alanında Windows Steam Deck gibi bir adla adlandırın. Bu daha sonrasında size kolaylık sağlayacaktır.
- Başlat’ı seçin ve ardından Windows sürümünüzü seçin.
- Windows Kullanıcı Deneyimi açılır kutusunda, Windows To Go’nun dahili disklere erişmesini engelle seçeneğini seçtiğinizden emin olun.
- “Çevrimiçi Microsoft hesabı gereksinimini kaldır” seçeneği varsayılan olarak işaretli gelir. Eğer ki Microsoft hesabı kullanmak istiyorsanız bu seçeneğin tikini kaldırın.
- Üçüncü seçenek gerekli olmayan bir yerel hesap oluşturmanıza olanak tanır.
- Bölgesel seçenekleri yansıtmak ve kurulum süresinden tasarruf etmek için dördüncü seçeneği işaretli bırakın.
- Son seçenek gizlilik sorularını atlamanıza olanak tanır.
- Kurulumu başlatmak için Tamam’ı seçin
- Kurulumu beklerken Steam Deck’teki Windows işlevselliğini optimize etmek için çeşitli sürücüleri de indirmeniz gerekecek. Steam Deck – Windows Kaynakları destek sayfasına gidin ve Steam Deck konsolunuza karşılık gelen sürücüleri aynı harici sürücüdeki yeni bir klasöre indirin.
- Not: Ayrıca Windows’u Steam Deck’inizde başlatana kadar bu sürücüleri yüklemek için bekleyebilirsiniz.
- Hazır olduğunda Steam Deck’i kapatın ve harici sürücüyü takın.
- Önyükleme Yöneticisine erişmek için Güç düğmesini ve Sesi Kısma düğmelerini basılı tutun.
- EFI Önyükleme Aygıtları altında EFI SD/MMC Kartı seçeneğini seçin. Steam Deck’iniz Windows’u başlatacak ve sonrasında kurulum işlemine başlayacaktır.
Kurulum işlemi bittikten sonra Windows işletim sistemi konsolunuza kurulmuş olacak. Yeterli performans alamıyor da olsanız Windows’ta yaptığınız neredeyse tüm işlemleri artık konsolunuzda da gerçekleştirebilirsiniz.
- Nintendo Switch Kontrolleri – Bir oyunun kontrollerinin Switch’e benzemesini tercih ediyorsanız Steam Deck’in ayarlarının Kontrolcü bölümünde “Nintendo Düğme Düzenini Kullan” seçeneğini seçebilirsiniz.
- Özel Koleksiyonlar Oluşturun – Steam Kitaplığınızda bazı Koleksiyonlar oluşturmak için masaüstünüzün Steam uygulamasında veya web tarayıcınızda koleksiyon oluşturun. Sadece Kitaplık’ı ve ardından Koleksiyonlar’ı seçin. Oyunları bir araya getiren adlandırılmış klasörler oluşturabilirsiniz.
- Gece Modunu Etkinleştirin – Parlak Steam Deck ekranının gözlerinizi yormaması için, günün belirli saatlerinde daha karanlık bir ekran ayarlamak üzere Ayarlar’ın Ekran sekmesindeki “Gece Modunu Planla” seçeneğini kullanabilirsiniz.
- Bildirimleri Ayarlayın – Steam Deck’inizde oyun oynarken arkadaşlarınızın ne oynadığına ilişkin açılır bildirimler almaya devam edersiniz. Ancak bunları doğrudan devre dışı bırakabilir veya Ayarlar’ın Bildirimler bölümünden aldığınız bildirimleri özelleştirebilirsiniz.
- Masaüstü Bilgisayarınızdan Uzaktan Oynama – PC’nizle aynı ağda olduğunuz sürece, bir oyunu PC’den Steam Deck’inize kolayca aktarabilirsiniz. Kitaplığınızdaki bir oyunu görüntülerken Yükle/Oynat düğmesinin yanındaki aşağı oku seçin ve bilgisayarınızı seçin. Bu, Steam Deck için optimize edilmemiş oyunları oynamanıza ve pil ömründen tasarruf etmenize olanak tanır.
- Klavyenizi Kişiselleştirin – Puan mağazasından alternatif Başlangıç Animasyonları satın aldığınız gibi, klavyeniz için de farklı stiller satın alabilirsiniz.
Tüm her şeyi toparlayacak olursak Steam Deck, oyunculara taşınabilir bir oyun deneyimi sunmak ve PC oyunlarını herhangi bir yerde oynama imkanı sağlayan oldukça popüler bir oyun konsolu. Hem taşınabilir olması hem de oldukça performanslı yapısı sayesinde oyunculara birçok avantaj sunuyor.
Peki Steam Deck almaya değer mi? Bu soruya genel bir cevap verecek olursak, bilgisayar dışında da oyun oynamaktan büyük keyif alan ya da bilgisayardan ayrılmak zorunda olduğunuz durumlarda da oyunlardan ayrı kalmak istemiyorsanız, alabileceğiniz en iyi oyun konsolu diyebiliriz. İşletim sisteminin özelleştirilebiliyor olması ve Steam gibi devasa kütüphaneye sahip bir yapısı olmasından dolayı Steam Deck, oyuncuların kesinlikle sahip olmak isteyebileceği türden.
Makalemize ek olarak oyun konsolunun tam inceleme videosuna da göz atabilirsiniz.